Tổng hợp một số cách chữa màn hình đen trên windowns 10
Windows 10 là hệ điều hành đáng tin cậy. Tuy nhiên cũng giống như các phiên bản khác, trong quá trình sử dụng Windows 10, người dùng có thể sẽ phải đối mặt với nhiều vấn đề. Một trong những vấn đề “tồi tệ” nhất mà người dùng hay gặp phải là lỗi màn hình đen.
Lỗi màn hình màu đen có thể xảy ra trong một số tình huống trên Windows 10. Từ các vấn đề liên quan đến card đồ họa, lỗi kết nối giữa máy tính với màn hình của bạn. Hoặc lỗi xảy ra trong khi cài đặt hệ điều hành, cập nhật các phiên bản mới … hoặc đơn giản là có thể xảy ra ngẫu nhiên vào bất cứ thời điểm nào.
Trong bài viết dưới đây VietnamSmart sẽ hướng dẫn bạn một số giải pháp để khắc phục lỗi màn hình Windows 10.

Sửa lỗi màn hình máy tính Windows 10 bị đen
Để biết cách khắc phục lỗi này, bạn cần thực hiện theo các thao tác sau đây:
Trong quá trình cài đặt
Nếu gặp phải lỗi màn hình đen trong quá trình cài đặt, phụ thuộc vào phần cứng và dữ liệu trên thiết bị của bạn. Hệ điều hành có thể vẫn đang chạy trên nền background. Trong một số trường hợp nó có thể mất khoảng nhiều giờ mới có thể hoàn tất quá trình.
Và nếu quá trình cài đặt bị treo, bạn nên thử tắt hoàn toàn thiết bị của mình. Bạn có thể buộc tắt máy tính của mình bằng cách nhấn và giữ nút. Nguồn trong khoảng 10 giây hoặc chờ cho đến khi máy tính đã tắt nguồn hẳn, sau đó tháo dây sạc ra.
Trong trường hợp nếu đang sử dụng laptop, giải pháp lý tưởng cho bạn là nên tháo pin laptop ra nếu có thể.
Hãy chắc chắn rằng các thiết bị bên ngoài không cần thiết đã được ngắt kết nối. Ví dụ như ổ cứng gắn ngoài, điện thoại, máy in, …
Chờ trong khoảng 60 giây, sau đó lắp pin và dây nguồn vào, nhưng không kết nối bất kỳ các thiết bị bên ngoài nào cả và mở máy tính của bạn lên.
Nếu chỉ là một sự cố nhỏ, trục trặc một chút thì quá trình cài đặt sẽ được tiếp tục và hoàn tất. Sau khi đã hiển thị màn hình Desktop Windows 10 bạn có thể kết nối lại các thiết bị bên ngoài và các thiết bị khác.
Nếu quá trình cài đặt thất bại và quay trở lại trạng thái cũ, tiến hành ngắt toàn bộ kết nối các thiết bị bên ngoài và thử cài đặt Windows 10 update một lần nữa. Hoặc bạn có thể sử dụng ổ USB Bootable để cài đặt hệ điều hành.
Kiểm tra kỹ các kết nối video
Nếu máy tính của bạn hiển thị lỗi màn hình đen trước khi đăng nhập vào Windows 10, nguyên nhân rất có thể là do sự cố kết nối giữa máy tính và màn hình.
Trong trường hợp này nếu đang sử dụng máy tính Windows, tiến hành kiểm tra kỹ kết nối màn hình đã được kết nối đúng với ổ cắm nguồn hay chưa.
Ngoài ra một giải pháp lý tưởng khác là bạn có thể chuyển đổi sang cổng Video Output khác. Trong nhiều trường hợp, một driver video có thể thay đổi và không có một lý do cụ thể nào mà nó có thể gửi Video Signal đến các cổng Output khác (chẳng hạn như: DVI, HDMI, DisplayPort, Thunderbolt, VGA).
Nếu cài đặt card đồ họa rời, nhưng máy tính của bạn cũng được tích hợp thêm bộ xử lý video. Khi đó bạn có thể chuyển đổi kết nối video tới card đồ họa được tích hợp đó trong trường hợp nếu card đồ họa rời bị lỗi.
Ngoài ra bạn cũng có thể thử kết nối một màn hình khác với máy tính hoặc laptop để kiểm tra và xác nhận màn hình chính không có bất kỳ lỗi nào.
Nếu máy tính không phát hiện được màn hình, sau đó bạn có thể thử nhấn tổ hợp phím Windows + P, sau đó nhấn P một lần nữa rồi nhấn Enter. Thực hiện lặp lại tương tự bước này để thông qua tất cả các tùy chọn màn hình.
Nếu đang kết nối máy tính với TV, kiểm tra kỹ lại xem TV đã được mở hay chưa và hãy chắn chắn rằng bạn đã thiết lập đúng Input (đầu vào) để kết nối với thiết bị.
Thử “đánh thức” màn hình
Trong nhiều trường hợp Windows 10 không phát hiện được màn hình. Bạn có thể sử dụng tổ hợp phím Windows + Ctrl + Shift + B để “đánh thức” màn hình trong trường hợp này.
Ngắt kết nối các thiết bị không cần thiết
Các thiết bị kết nối bên ngoài có thể là nguyên nhân gây ra lỗi màn hình máy tính đen. Trong trường hợp này bạn hãy thử ngắt kết nối toàn bộ thiết bị bên ngoài và kiểm tra xem lỗi còn hay không.
Nếu mọi thứ quay trở về trạng thái bình thường ban đầu và không còn xuất hiện lỗi màn hình đen nữa, khi đó bạn có thể thử kết nối lại từng thiết bị bên ngoài một với máy tính của mình. Nếu máy tính bị lỗi màn hình đen xì một lần nữa, khi đó bạn có thể xác định được đâu là thiết bị gây lỗi.
Ngắt kết nối thiết bị của bạn, sau đó khởi động lại máy tính và nếu thiết bị tiếp tục bị lỗi màn hình đen, liên hệ với nhà sản xuất để được trợ giúp.
Khởi động máy tính của bạn ở chế độ Safe Mode để khắc phục lỗi màn hình đen
Nếu áp dụng các giải pháp trên mà lỗi vẫn còn, bạn có thể khởi động máy tính vào chế độ Safe Mode và thử khắc phục lỗi.
Để khởi động máy tính vào chế độ Safe Mode, có rất nhiều cách. Bạn có thể thực hiện theo các bước dưới đây:
- Khởi động máy tính của bạn.
- Ngay trên màn hình đăng nhập (sign-in), nhấn và giữ phím Shift, sau đó click chọn nút Power (nút Nguồn) ở góc dưới cùng bên phải màn hình, và chọn Restart. Nếu không nhìn thấy bất kỳ thứ gì vì màn hình bị lỗi đen xì, sau đó bạn khởi động máy tính của mình, nhìn thấy logo Windows màu xanh xuất hiện, nhấn nút Nguồn và khởi động máy tính một lần nữa. Thực hiện lặp lại các bước tương tự 3 lần cho đến khi kích hoạt Windows 10 Automatic repair. Thực hiện các bước hướng dẫn trên màn hình và mở menu Advanced options.
- Trên cửa sổ Menu Advanced Startup, click chọn Troubleshoot.
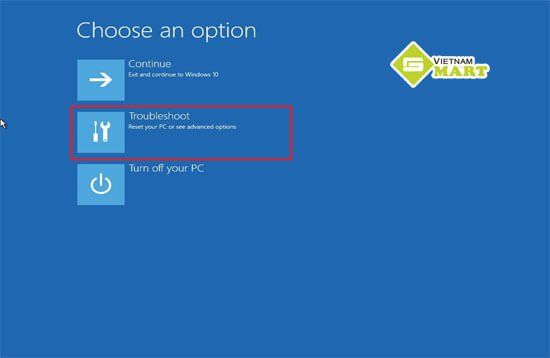
- Click chọn Advanced options.
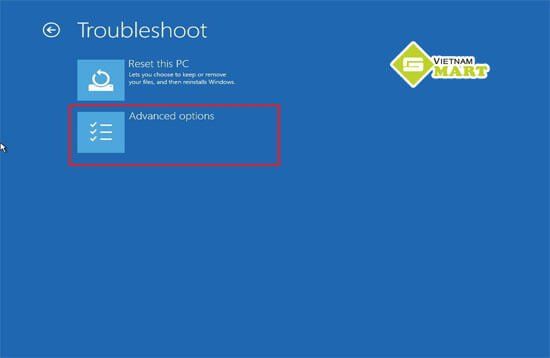
- Click chọn tiếp Startup Settings.
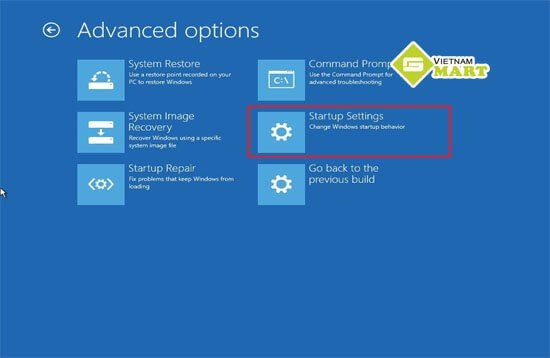
- Click chọn Restart.
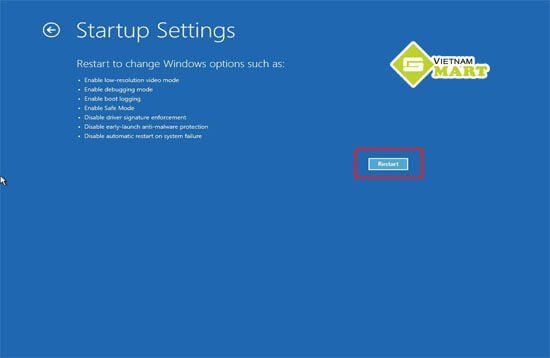
- Trên cửa sổ Startup settings, nhấn phím F5 hoặc phím 5 để truy cập Safe Mode with Networking.
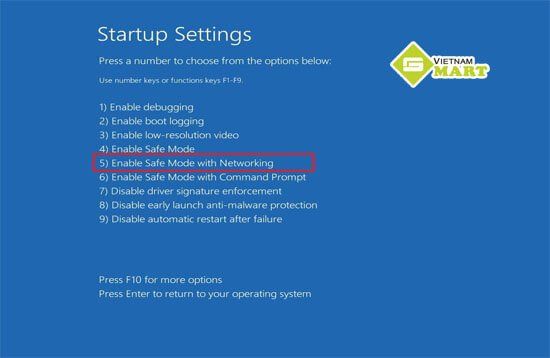
Sau khi máy tính khởi động xong, vào chế độ Safe Mode thực hiện tiếp theo các bước dưới đây:
Cài đặt lại driver video
Một nguyên nhân khác gây ra lỗi màn bình đen là do lỗi cập nhật (update) driver card đồ họa. Thường thì lỗi cập nhật (update) driver card đồ họa xảy ra trong quá trình cập nhật (update) Windows 10.
Trong một số trường hợp khác, vấn đề không nằm ở lỗi cập nhật (update), driver video có thể là nguyên nhân gây lỗi và hiển thị màn hình đen xì.
Nếu driver video hoạt động không đúng cách, bạn có thể gỡ bỏ cài đặt driver video ở chế độ Safe Mode, sau đó cho phép hệ điều hành tự động cài đặt lại driver sau khi khởi động xong.
1. Nhấn tổ hợp phím Windows + X để mở Power User Menu và chọn Device Manager.
2. Mở rộng Display Adapters.
3. Kích chuột phải vào card mạng và chọn Uninstall.
Mẹo: Ngoài ra bạn còn có thể lựa chọn tùy chọn Delete the driver software for this device để loại bỏ driver ra khỏi máy tính. Trong một số trường hợp thì tùy chọn này được khuyến khích. Nhưng nếu hệ điều hành không thể tìm driver trực tuyến, bạn sẽ phải tải đúng driver cho card video trên trang chủ nhà sản xuất máy tính.
4. Click chọn OK để xác nhận.
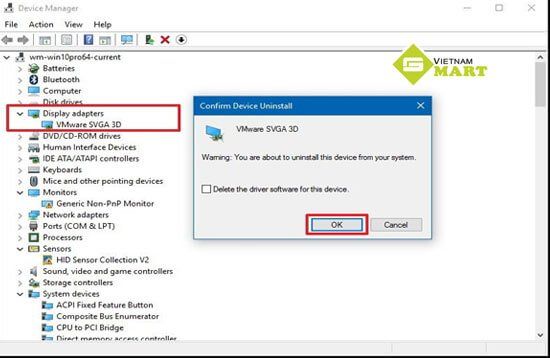
5. Khởi động máy tính của bạn để xác nhận.
Windows 10 sẽ tự động cài đặt lại driver card video khi máy tính khởi động xong. Lỗi màn hình đen có thể không xuất hiện nữa.
Vô hiệu hóa Fast Startup
Đôi khi Fast Startup được kích hoạt trên máy tính của bạn cũng là một trong những nguyên gây lỗi màn hình đen. Ở chế độ Safe Mode, thực hiện theo các bước dưới đây để kích hoạt Fast Startup:
1. Mở Control Panel.
2. Trên cửa sổ Control Panel, tìm và click chọn System and Security.
3. Click chọn Power options.
4. Chọn link Choose what the power button does ở khung bên trái.
5. Click chọn link Change settings that are currently unavailable.
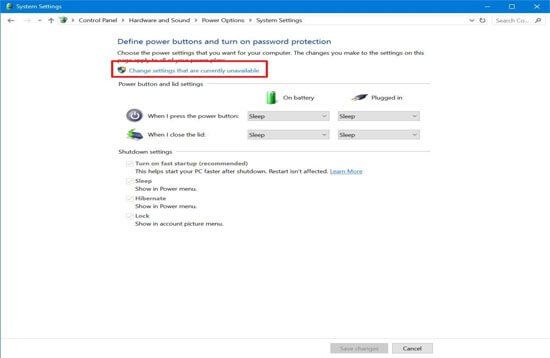
6. Bỏ tích tùy chọn Turn on fast startup (recommended).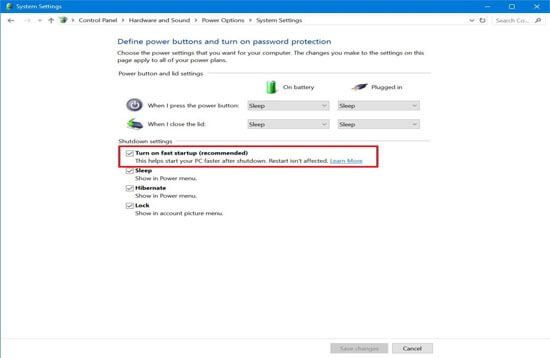
7. Click chọn Save changes.
8. Khởi động lại máy tính của bạn để hoàn tất quá trình.
Tùy thuộc vào cấu hình phần cứng, có thể máy tính của bạn không hỗ trợ Fast Startup.
Vô hiệu hóa High Contrast
Nếu kích hoạt High Contrast trên máy tính, đó cũng có thể là nguyên nhân gây lỗi màn hình đen.
Khi ở chế độ Safe Mode bạn có thể tắt High Contrast bằng các bước dưới đây:
1. Mở Settings.
2. Trên cửa sổ Settings, tìm và click chọn Ease of Access.
3. Click chọn High contrast.
4. Chọn None từ menu drop down để tắt tính năng High Contrast.
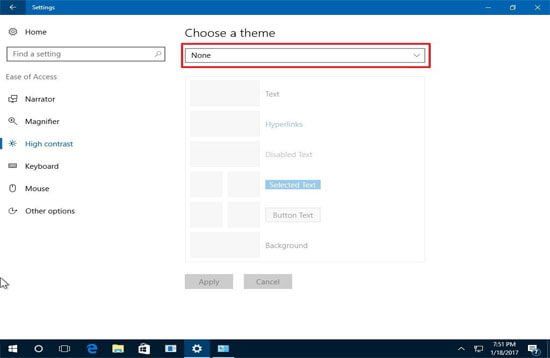
5. Khởi động lại máy tính của bạn để hoàn tất quá trình.










